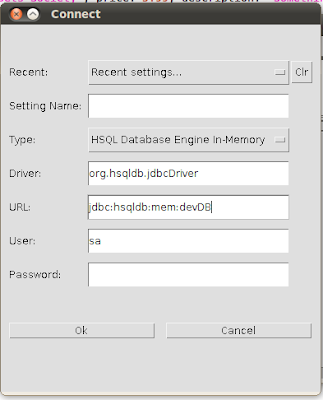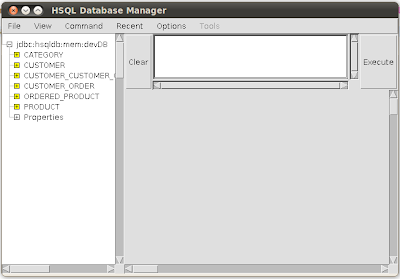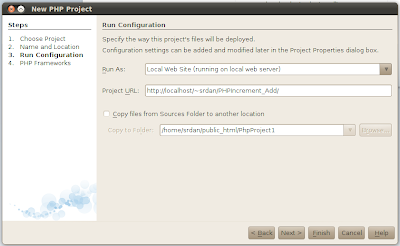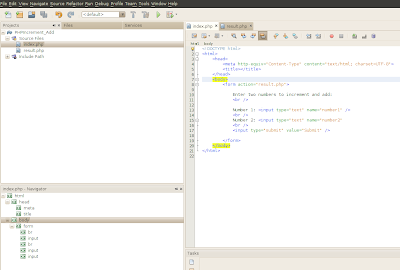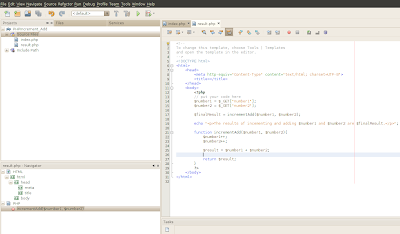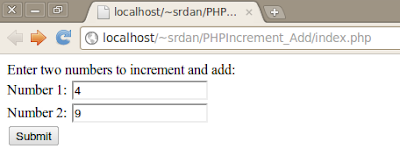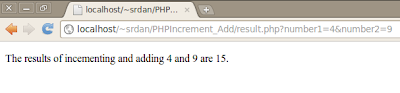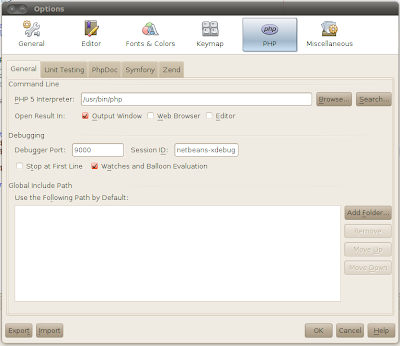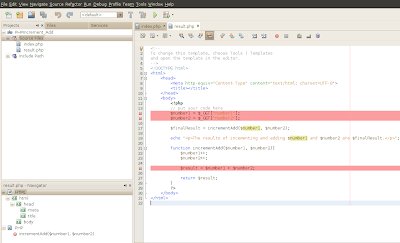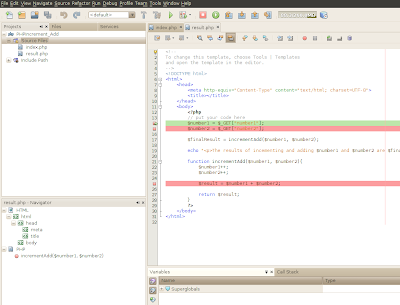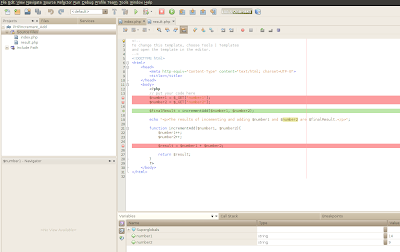The way it works is that it puts the whole of the /etc directory under version control, using one of either Bazaar, Mercurial, Git or Darcs. Then, whenever changes are made, either directly by modifying a file, or indirectly by running something like "apt-get update" it makes a note of who made the changes and what the differences in the files were. It then becomes easy to roll back configuration changes, find out who made the change and what the specific change to the configuration file was.
There's a good writeup on the basic usage on the Ubuntu Server Guide page.
Installing 'etckeeper' is as easy as:
sudo apt-get install etckeeperIt will use Bazaar as the VCS by default and will commit the first revision on installation.
Then, let's say that we wanted to install Apache, we would do this using "apt-get" as per usual, but during the install there'd be an extra section dealing with the commit by etckeeper:
$ sudo apt-get install apache2
[sudo] password for srdan:
Reading package lists... Done
Building dependency tree
Reading state information... Done
The following extra packages will be installed:
apache2-mpm-worker apache2-utils apache2.2-bin apache2.2-common libapr1 libaprutil1 libaprutil1-dbd-sqlite3 libaprutil1-ldap libcap2
Suggested packages:
apache2-doc apache2-suexec apache2-suexec-custom
The following NEW packages will be installed:
apache2 apache2-mpm-worker apache2-utils apache2.2-bin apache2.2-common libapr1 libaprutil1 libaprutil1-dbd-sqlite3 libaprutil1-ldap libcap2
0 upgraded, 10 newly installed, 0 to remove and 3 not upgraded.
Need to get 3,248 kB of archives.
After this operation, 11.7 MB of additional disk space will be used.
Do you want to continue [Y/n]? Y
Get:1 http://archive.ubuntu.com/ubuntu/ oneiric/main libcap2 amd64 1:2.21-2 [12.2 kB]
Get:2 http://archive.ubuntu.com/ubuntu/ oneiric/main libapr1 amd64 1.4.5-1 [88.8 kB]
...
...
...
ldconfig deferred processing now taking place
Committing to: /etc/
modified .etckeeper
added apache2
added apache2/apache2.conf
added apache2/conf.d
added apache2/envvars
added apache2/httpd.conf
added apache2/magic
added apache2/mods-available
added apache2/mods-enabled
added apache2/ports.conf
...
added rc6.d/K09apache2
added ufw/applications.d/apache2.2-common
Committed revision 6.
So, we can see that as well as installing Apache, apt-get has committed the changes to the /etc/ directory as well. If you want to see what those changes are, you can using the "bzr log" command as below:
$ sudo bzr log /etc/apache2/httpd.conf
------------------------------------------------------------
revno: 6
committer: srdan
branch nick: etckeeper1 /etc repository
timestamp: Thu 2011-12-29 12:05:11 +1300
message:
committing changes in /etc after apt run
Package changes:
+apache2 2.2.20-1ubuntu1.1
+apache2-mpm-worker 2.2.20-1ubuntu1.1
+apache2-utils 2.2.20-1ubuntu1.1
+apache2.2-bin 2.2.20-1ubuntu1.1
+apache2.2-common 2.2.20-1ubuntu1.1
+libapr1 1.4.5-1
+libaprutil1 1.3.12+dfsg-2
+libaprutil1-dbd-sqlite3 1.3.12+dfsg-2
+libaprutil1-ldap 1.3.12+dfsg-2
+libcap2 1:2.21-2
So from the above output we can see who made the last change to this file, we can see that it was made as a part of an "apt" run and we can see the list of other packages that were installed as a part of this run.
When you make a change to any files under /etc directly, the changes aren't committed straight away, but are rather committed daily (probably by a cron job). To see whether there are any files which have been modified but not committed, use the "bzr status" command:
$ sudo bzr status /etc
modified:
apache2/sites-available/default
And to commit the change manually, use the "etckeeper commit" command:
$ sudo etckeeper commit "Changed the email address of the default webmaster"
Committing to: /etc/
modified apache2/sites-available/default
Committed revision 7.
Hopefully this has been a good introduction to etckeeper and it's use. While it won't stop people breaking things due to bad configuration, at least it can be helpful for preserving a working config and quickly determining what changes were made, by who and for what reason.